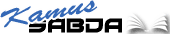Daemon Tools: Perbedaan antara revisi
ŌåÉMembuat halaman berisi '{{Berkas|Daemon 01.jpg}} {{Berkas|Daemon 02.jpg}} {{Berkas|Daemon 03.jpg}} {{Berkas|Daemon 04.jpg}} {{Berkas|Daemon 05.jpg}} {{ISO}}' ┬Ā |
Tidak ada ringkasan suntingan |
||
| Baris 1: | Baris 1: | ||
{{Berkas|Daemon 01.jpg}} | III. Menggunakan ISO dengan Daemon Tools (Tanpa burning CD) | ||
{{Berkas|Daemon 02.jpg}} | ┬Ā | ||
{{Berkas|Daemon 03.jpg}} | 1. Daemon Tools merupakan aplikasi Virtual CD, yang bisa diperoleh dari http://www.daemon-tools.cc/eng/downloads/dtLite secara gratis. Sedangkan untuk Windows 9x, gunakan Daemon Tools versi lama yang bisa diperoleh di http://www.disc-tools.com/download/daemon347+hashcalc. Download dan install aplikasi ini. | ||
{{Berkas|Daemon 04.jpg}} | 2. Setelah install pada sistem operasi Windows 9x memerlukan restart. | ||
{{Berkas|Daemon 05.jpg}} | 3. Setelah Daemon Tools terinstall, aplikasi ini akan membuat sebuah Drive CD/DVD ROM pada komputer secara virtual. | ||
4. Biasanya Daemon Tools akan membuat sebuah icon pada Tray Windows (Terletak di kanan bawah, di dekat tampilan jam). Klik kanan pada icon Daemon Tools, dan sorot pada [Virtual CD/DVD-ROM], kemudian sorot pada [Device 0], dan klik sub menu [Mount Image]. | |||
{{Berkas|Daemon 01.jpg|center}} | |||
{{Berkas|Daemon 02.jpg|center}} | |||
{{Berkas|Daemon 03.jpg|center}} | |||
{{Berkas|Daemon 04.jpg|center}} | |||
5. Pilih SABDA.iso, dan klik [Open]. Langkah ini akan membuat ISO SABDA menjadi seperti CD yang diletakkan pada Drive Virtual milik Daemon Tools. | |||
{{Berkas|Daemon 05.jpg|center}} | |||
{{ISO}} | {{ISO}} | ||
Revisi per 6 November 2009 13.04
III. Menggunakan ISO dengan Daemon Tools (Tanpa burning CD)
1. Daemon Tools merupakan aplikasi Virtual CD, yang bisa diperoleh dari http://www.daemon-tools.cc/eng/downloads/dtLite secara gratis. Sedangkan untuk Windows 9x, gunakan Daemon Tools versi lama yang bisa diperoleh di http://www.disc-tools.com/download/daemon347+hashcalc. Download dan install aplikasi ini. 2. Setelah install pada sistem operasi Windows 9x memerlukan restart. 3. Setelah Daemon Tools terinstall, aplikasi ini akan membuat sebuah Drive CD/DVD ROM pada komputer secara virtual. 4. Biasanya Daemon Tools akan membuat sebuah icon pada Tray Windows (Terletak di kanan bawah, di dekat tampilan jam). Klik kanan pada icon Daemon Tools, dan sorot pada [Virtual CD/DVD-ROM], kemudian sorot pada [Device 0], dan klik sub menu [Mount Image].

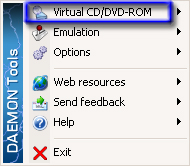
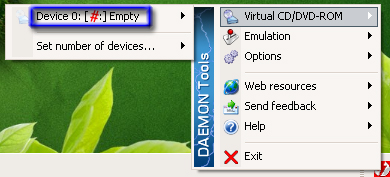
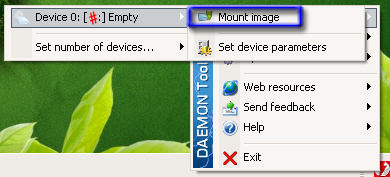
5. Pilih SABDA.iso, dan klik [Open]. Langkah ini akan membuat ISO SABDA menjadi seperti CD yang diletakkan pada Drive Virtual milik Daemon Tools.
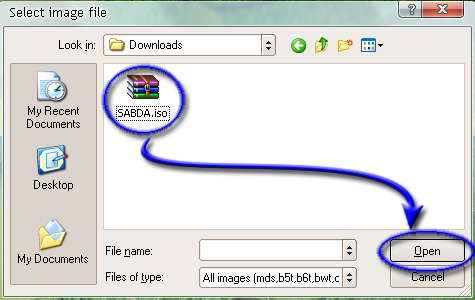
Navigasi ke halaman-halaman lain
| ||||||||||||||