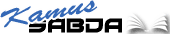Tutorial SABDA/Dasar
Pendahuluan
Flp. 2:16 - Sambil berpegang pada firman kehidupan, agar aku dapat bermegah pada hari Kristus, bahwa aku tidak percuma berlomba dan tidak percuma bersusah-susah. (TB)
- Bagian ini telah dirancang secara khusus dan hati-hati untuk menolong Anda agar dapat menggunakan program ini dalam waktu singkat. Sama halnya dengan tutorial, bab ini menyajikan fitur-fitur utama program dan memberi Anda pengalaman langsung. Pengembang dan pendukung program yakin bahwa menyelesaikan bab ini akan menjadi cara terbaik bagi Anda untuk belajar menggunakan program ini.
- Untuk hasil terbaik, kami sangat menyarankan Anda untuk mengikuti tutorial ini dengan lengkap, karena beberapa bagian tergantung dari pengetahuan Anda akan satu atau lebih dari bagian sebelumnya. Walaupun Anda bisa mendapat keuntungan dengan cara "melompat-lompat", Anda akan mendapat keuntungan terbesar dengan menjalani seluruh tutorial.
Memulai dan Mengakhiri Program
Untuk memulai dan mengakhiri program, ikuti langkah-langkah berikut:
1. Masukkan CD SABDA ke dalam drive CD-ROM. 2. Jalankan program dengan meng-klik ganda pada ikon program di desktop Anda. 3. Untuk keluar, klik File/Isi dan Keluar/Exit (atau tekan Alt+F4).
Dalam direktori Alkitab terdapat file bernama Startup.log. Jika Anda mendapat masalah pada saat memulai program, copy file ini ke disket dan kirimkan ke kami untuk membantu kami menemukan masalahnya. Atau, Anda dapat mengirim file tersebut melalui e-mail ke - info-SABDAsabda.org.
Memahami Perintah-perintah Program
- Dalam program terdapat banyak sekali perintah, namun semuanya dapat diakses dari Menu Utama atau dari tombol-tombol di Tool Bar, yang terdapat di bagian atas layar. Untuk memilih perintah atau tombol dengan mouse, cukup klik tombol yang Anda inginkan.
- Untuk memilih perintah dengan keyboard, tekan kunci Alt dan huruf pertama menu yang dipilih. Tekan Alt+F, misalnya, untuk menampilkan menu File/Isi. Selain itu, beberapa perintah program memiliki "Keystroke". Tabel berikut merangkum "Keystroke" tersebut:
| Tindakan | Keystroke |
|---|---|
| Tambah ke daftar ayat | A |
| Dasar Jendela | Ctrl+End |
| Tutup kotak dialog | Esc |
| Tutup jendela | Esc |
| Konteks | C |
| Copy teks ke clipboard | Ctrl+C |
| Referensi-silang | V |
| Cut teks ke clipboard | Ctrl+X |
| Edit Catatan | E |
| Keluar dari Program | Alt+F, E |
| Ambil catatan ke dalam Editor | Ctrl+L |
| Item Berikutnya | Right Arrow |
| Jendela Berikutnya | Ctrl+F6, Tab atau Shift+Tab |
| Paste teks dari Clipboard | Ctrl+V |
| Menu Pop-up | Shift+F10 |
| Item Sebelumnya | Left Arrow |
| Cetak Kotak Ayat | Ctrl+P |
| Rotasi Bergantian | R |
| Bagian Paling Atas Jendela | Ctrl+Home |
| Tutorial | F1 |
| Tampilkan Ayat | Ctrl+F1 |
| Tampilkan Catatan | F2 |
| Tampilkan Perpustakaan | F3 |
| Tampilkan Peta dan Bagan | F4 |
| Bookmark | F5 |
| Ambil Desktop | F6 |
| Pencarian Frasa atau Kata | F7 |
| Copy Ayat ke Clipboard | F8 |
| Preferensi | F9 |
| Edit Catatan | F10 |
| Edit Daftar Ayat Pengguna | F11 |
| Cetak | F12 |
Memahami Tool Bar
Perhatikan bahwa setiap tombol pada tool bar memiliki tombol yang berkaitan. Tombol-tombol ini sangat penting, dan kami sangat menyarankan agar Anda belajar tentang program ini dari sini. Tombol-tombol ini tidak hanya menyediakan kemudahan akses pada fungsi-fungsi yang paling sering digunakan, namun juga lebih cepat daripada menggunakan menu.
Berhati-hatilah bahwa semua tombol di Tool Bar dapat dikonfigurasi oleh pengguna. Dengan kata lain, Anda dapat mengubah fungsi dari semua tombol. Karena tombol default menjalankan tugas yang paling umum, kami sangat menyarankan agar Anda membiarkannya saja dulu sampai Anda menyelesaikan Tutorial Singkat ini dan paling tidak menjadi akrab dengan perintah menu. Jika kemudian Anda ingin melakukan percobaan dengan tombol, lihat "Konfigurasi Kunci-kunci Fungsi" dalam menu bantuan.
Menggunakan Program
Karena pentingnya tombol-tombol yang telah disebutkan di atas, bagian berikut ini berkaitan dengan masing-masing tombol dan merupakan garis besar seluruh Tutorial Singkat ini. Untuk mendapat keuntungan penuh dari bagian ini, jalankan program dan ikuti contoh-contohnya. Pertama-tama kami akan mengulas tujuan masing-masing tombol. Kemudian kami akan menyajikan contoh praktis dengan pendekatan langkah-demi-langkah.
Dalam bagian ini terdapat beberapa prosedur dasar, karena itu kami mendorong Anda untuk melakukan langkah-langkah dengan hati-hati. Anda mungkin bahkan ingin melakukannya dua atau tiga kali untuk lebih mengenal dasar-dasar penggunaan program ini.
Preferensi Pilihan (F9) [Versi-versi]
Tombol preferensi membuka jendela bertab dengan daftar sehingga Anda dapat mengaktifkan semua versi Alkitab yang tersedia dalam program. Untuk menggunakan tombol ini, ikuti langkah-langkah berikut:
- Klik tombol Preferensi (atau tekan F9) untuk menampilkan kotak bertab. Klik pada tab berlabel "Versi". Perhatikan bahwa beberapa versi telah terpilih dan dalam urutan abjad.
- Pada Kotak "Pilih Subset Versi" klik satu versi atau lebih. Setelah itu, program akan menambahkan semua versi yang Anda pilih ke menu pop-up tombol kanan-mouse, yang akan Anda pelajari sebentar lagi. Untuk menonaktifkan versi, klik sekali lagi.
- Pada Kotak "Versi Default" di bawahnya, klik versi yang Anda ingin jadikan default. Ini adalah versi yang digunakan program ketika Anda membuka jendela Alkitab menggunakan tombol Lihat Ayat Ctrl+F1 (lihat bagian berikutnya untuk rincian penggunaan tombol ini). Bilamana Anda ingin mengubah versi default, cukup buka kotak dialog ini dan pilih versi lain. Demi kepentingan Tutorial Singkat ini, buatlah TB menjadi default.
- Pada bagian tab Alternatif, klik versi yang Anda ingin jadikan versi alternatif default. Ini adalah versi yang akan memiliki tanda cek di sebelahnya ketika Anda melakukan klik kanan pada jendela Alkitab dan menunjuk pada Versi Alternatif di menu pop-up.
Klik kanan pada sembarang jendela Alkitab, pilih Versi Alternatif pada jendela pop-up, dan pilih satu versi dari daftar. Ini akan menampilkan baik versi yang sedang Anda lihat dan versi alternatif dalam jendela. Ulangi prosedur ini untuk mematikan tampilan versi alternatif. - Klik tombol OK (menekan Enter dalam kotak dialog sama dengan meng-klik pada tombol OK). Lanjutkan ke bagian berikutnya untuk belajar bagaimana menggunakan versi-versi Alkitab.
Tombol Tampilkan Ayat (Ctrl+F1)
Dengan tombol tampilkan Ayat (atau perintah File/Isi, Buka, Ayat) Anda dapat memilih ayat Alkitab yang ingin Anda lihat. Untuk melihat ayat-ayat, ikuti langkah-langkah berikut:
- Klik tombol Lihat Ayat (atau tekan Ctrl+F1) untuk menampilkan kotak dialog Lihat Ayat-ayat.
- Ada dua cara untuk menentukan ayat yang akan dilihat. Cara pertama adalah dengan memasukkan nama kitab, pasal, dan ayat Alkitab yang akan dilihat. Program ini sangat fleksibel dan Anda dapat memasukkan ayat dalam berbagai format. Misalnya, Anda dapat memasukkan yang berikut: Yohanes 3:16; yohanes 3.16; yoh 3:16; atau yoh 3.16. Anda dapat menggunakan huruf besar atau kecil dan sembarang jumlah spasi untuk memisahkan nama kitab dari pasal dan ayat.
Cara lain adalah dengan menggunakan mouse dan panah scroll dalam kotak Kitab, Pasal, dan Ayat untuk memilih referensi yang ingin Anda lihat. - Putuskan apakah Anda ingin membuka jendela baru atau mengubah isi dari jendela Alkitab yang aktif. Jika Anda mengecek kotak "Buka Jendela Baru", program akan membuka jendela ayat baru untuk ayat yang Anda tentukan. Jika Anda tidak mengecek kotak ini, program mengubah tampilan ayat dalam jendela ayat yang sedang terbuka.
- Jika Anda sudah selesai, klik OK untuk melihat ayatnya. Setelah memasukkan satu atau lebih referensi, dengan menekan tanda panah daftar di sebelah kanan kotak Ayat akan menampilkan daftar referensi Alkitab yang terakhir Anda lihat.
- Perhatikan panah atas dan bawah di ujung kanan jendela Ayat. Ini adalah "panah scroll". Klik panah bawah dan perhatikan bahwa tampilan bergerak ke bawah. Ayat aktif adalah ayat yang terdapat di bagian atas jendela. Turun beberapa ayat, kemudian klik panah atas untuk kembali ke atas hingga ayat 16 kembali di bagian atas jendela. ( Anda dapat juga meng-klik ayat dalam jendela untuk membuatnya menjadi ayat aktif.)
Tabel berikut ini merangkum kunci-kunci yang dapat Anda gunakan untuk bergerak di jendela ayat.
{|
! Untuk bergerak
! Tekan
|-
| Ke Bawah Satu Baris
| Panah Bawah
|-
| Ke Atas Satu Baris
| Panah Atas
|-
| Ke Bawah Satu Ayat
| Panah Kanan
|-
| Ke Atas Satu Ayat
| Panah Kiri
|-
| Ke Bawah Satu Layar
| PgDn
|-
| Ke Atas Satu Layar
| PgUp
|-
| Pasal Berikutnya
| Ctrl+PgDn
|-
| Pasal Sebelumnya
| Ctrl+PgUp
|-
| Kitab Berikutnya
| Alt+PgDn
|-
| Kitab Sebelumnya
| Alt+PgUp
|}
Program mendukung roller wheel pada IntelliMouse.
- Tekan R atau klik kanan dan pilih Rotasi Bergantian pada jendela aktif untuk berganti-ganti versi. Kembali ke TB.
- Sekarang klik ganda dengan mouse pada kata "Son." Sebuah jendela akan terbuka dengan entri "Son of God" dalam Kamus Alkitab Easton.
- Tutup jendela kamus dengan menekan Esc atau Ctrl+F4 (atau dengan meng-klik tanda kurang di sudut kiri atas jendela dan meng-klik Close), (Dalam Windows 95/98, klik x di sudut kanan atas jendela.)
- Tunjuk sembarang tempat di jendela ayat dan klik tombol mouse kanan untuk menampilkan menu pop-up. Klik Pilih Versi, pilih versi yang berbeda dari daftar, pastikan pilihan "Buka Jendela Baru" di bagian bawah Jendela pada menu sudah dicek dan klik OK. Anda sekarang akan melihat dua versi Alkitab dalam jendela terpisah.
Bilamana Anda memilih versi Alkitab baru dalam kotak dialog Versi Default, program secara tetap menambahkannya pada daftar versi di menu pop-up. - Tekan Ctrl+F6 (atau Tab atau Shift+Tab) untuk berpindah antar Jendela yang terbuka. Dengan keystroke ini Anda dapat bergerak dengan cepat antarjendela. Kembali ke TB.
- Tampilkan menu pop-up lagi dan klik pilihan Tambahkan ke Daftar Ayat ( atau tekan A). Untuk melihat daftar ayat yang sedang aktif, tekan F11 atau klik tombol " Edit Daftar Ayat Pengguna". Perhatikan bahwa "Yoh 3:16" muncul pada kotak dialog Daftar Ayat. Klik tombol Batal (atau tekan Esc) untuk menutup kotak. (Anda akan belajar lebih dalam tentang fitur ini dalam bagian "Daftar Ayat" di bab ini.)
- Tampilkan menu pop-up lagi dan klik pilihan Lihat Referensi Silang ( atau tekan V). Sebuah jendela akan yang mengambil referensi silang untuk ayat yang aktif akan ditampilkan.
Perhatikan bahwa Anda dapat juga menampilkan menu pop-up untuk jendela referensi silang ini dengan meng-klik kanan di dalam jendela. Dengan ini, Anda dapat melihat catatan, melihat referensi silang dalam versi Alkitab yang lain, menambah ke Daftar Ayat, dan pilihan lain. Anda dapat menggunakan Tombol Delete untuk menghapus ayat-ayat dalam jendela referensi silang. - Tutup jendela Referensi Silang dengan menekan Esc atau Ctrl+F4 (atau meng-klik tanda kurang di sudut kiri atas jendela dan meng-klik Close), (Dalam Windows 95/98, klik x di sudut kanan atas jendela.)
- Tampilkan menu pop-up lagi dan klik pilihan Strong (pilihan ini hanya muncul jika Anda memilih versi AV). Tampilan akan berubah dengan mengambil nomor Strong untuk setiap kata. Nomor-nomor ini adalah nomor yang digunakan oleh James Strong dalam konkordansi/kamus klasiknya. Perhatikan bahwa nomor Strong tidak terdapat dalam semua versi Alkitab. Tekan kunci S untuk mengaktifkan dan menonaktifkan Strong.
- Klik ganda pada nomor untuk "only begotten," <3493>, dan lihat entri ini di jendela YUNANI. Tutup jendela YUNANI. Sekarang klik ganda pada nomor untuk "everlasing" <166>. Scroll ke bawah dan perhatikan kata-kata, "Untuk Sinonim lihat entri 5801" di dasar jendela. Klik ganda pada 5801 untuk menampilkan jendela terpisah yang mengambil definisinya. (Kata "lihat," selalu menunjukkan link ke definisi lain.) Tutup kedua jendela YUNANI. Link-link ini (yang kadang-kadang muncul sebagai teks berwarna hijau) disebut "hypertext". Diciptakan pada tahun 60-an, dengan hypertext pengguna dapat mengikuti "jejak" informasi yang berkaitan dalam dokumen. Klik pada sebuah kata atau frasa akan menampilkan lebih banyak informasi tentang kata atau frasa tersebut, mencari keberadaan lain dari kata atau frasa tersebut, atau membawa Anda ke informasi yang berbeda, walaupun masih berkaitan.
- Klik ganda pada nomor dalam kurung di sebelah kata "loved", (5656). Angka yang muncul dalam kurung adalah "penguraian kata kerja". Klik ganda pada nomor untuk "Tense - Aorist," 5777, untuk membaca tentang tense Yunani ini. Tutup kedua jendela YUNANI, tampilkan kembali menu pop-up, dan pilih Strong lagi untuk mematikan angka Strong (tekan S).
- Tampilkan menu pop-up lagi kemudian klik pilihan Catatan-kaki atau tekan F. Tampilan akan berubah dengan mengambil Catatan-kaki dalam tanda kurung kurawal ({ }). Lihat pada ayat 20 dan perhatikan bahwa "discovered" adalah cara lain untuk menerjemahkan kata Yunani untuk "reproved". Menu pop-up juga mengambil pilihan Varian, yang menyediakan bacaan varian untuk ayat-ayat tertentu. Varian dapat diaktifkan dan dinonaktifkan dengan menekan tombol T.
- Tampilkan kembali menu pop-up, dan pilih Catatan-kaki lagi untuk mematikan Catatan-kaki.
- Dengan kedua jendela ayat masih terbuka, pilih Jendela dari menu, kemudian pilih Susun Vertikal. Pilih Jendela lagi, kemudian pilih Sinkronisasi Jendela Ayat. Sekarang klik panah scroll atas atau bawah di sisi kanan salah satu jendela dan perhatikan bahwa kedua jendela ter-scroll bersama. Balik prosedur untuk mematikan sinkronisasi dan kembali ke jendela bertumpuk. Perhatikan bahwa pengaturan jendela (bertumpuk , dll.) dan Sinkronisasi Jendela Ayat memberi pengaruh sampai dinonaktifkan. Anda harus menemukan preferensi Anda sendiri.
- Dengan kedua jendela Ayat masih terbuka, keluar dari program dan jalankan kembali. Perhatikan bahwa program menyimpan desktop Anda.
Disadur dari http://www.sabda.net/tutorial_cd_sabda