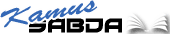Tutorial CD SABDA
| Manual SABDA Software |
|---|
| Tentang |
| Sejarah |
| FAQ |
| Download |
| Instalasi |
| Update |
| Modul |
| Tutorial |
| Tutorial Dasar |
| Tutorial Mahir |
Tutorial Dasar
Pendahuluan
Flp. 2:16 - Sambil berpegang pada firman kehidupan, agar aku dapat bermegah pada hari Kristus, bahwa aku tidak percuma berlomba dan tidak percuma bersusah-susah. (TB)
- Bagian ini telah dirancang secara khusus dan hati-hati untuk menolong Anda agar dapat menggunakan program ini dalam waktu singkat. Sama halnya dengan tutorial, bab ini menyajikan fitur-fitur utama program dan memberi Anda pengalaman langsung. Pengembang dan pendukung program yakin bahwa menyelesaikan bab ini akan menjadi cara terbaik bagi Anda untuk belajar menggunakan program ini.
- Untuk hasil terbaik, kami sangat menyarankan Anda untuk mengikuti tutorial ini dengan lengkap, karena beberapa bagian tergantung dari pengetahuan Anda akan satu atau lebih dari bagian sebelumnya. Walaupun Anda bisa mendapat keuntungan dengan cara "melompat-lompat", Anda akan mendapat keuntungan terbesar dengan menjalani seluruh tutorial.
Memulai dan Mengakhiri Program
Untuk memulai dan mengakhiri program, ikuti langkah-langkah berikut:
- Masukkan CD SABDA ke dalam drive CD-ROM.
- Jalankan program dengan meng-klik ganda pada ikon program di desktop Anda.
- Untuk keluar, klik File/Isi dan Keluar/Exit (atau tekan Alt+F4).
Dalam direktori Alkitab terdapat file bernama Startup.log. Jika Anda mendapat masalah pada saat memulai program, copy file ini ke disket dan kirimkan ke kami untuk membantu kami menemukan masalahnya. Atau, Anda dapat mengirim file tersebut melalui e-mail ke - info-SABDAsabda.org.
Memahami Perintah-perintah Program
- Dalam program terdapat banyak sekali perintah, namun semuanya dapat diakses dari Menu Utama atau dari tombol-tombol di Tool Bar, yang terdapat di bagian atas layar. Untuk memilih perintah atau tombol dengan mouse, cukup klik tombol yang Anda inginkan.
- Untuk memilih perintah dengan keyboard, tekan kunci Alt dan huruf pertama menu yang dipilih. Tekan Alt+F, misalnya, untuk menampilkan menu File/Isi. Selain itu, beberapa perintah program memiliki "Keystroke". Tabel berikut merangkum "Keystroke" tersebut:
| Tindakan | Keystroke |
|---|---|
| Tutup kotak dialog | Esc |
| Tutup jendela | Esc |
| Bagian Paling Atas Jendela | Ctrl+Home |
| Dasar Jendela | Ctrl+End |
| Copy teks ke clipboard | Ctrl+C |
| Cut teks ke clipboard | Ctrl+X |
| Paste teks dari Clipboard | Ctrl+V |
| Item Sebelumnya | Left Arrow |
| Item Berikutnya | Right Arrow |
| Tambah ke daftar ayat | A |
| Konteks | C |
| Referensi-silang | V |
| Edit Catatan | E |
| Rotasi Bergantian | R |
| Keluar dari Program | Alt+F, E |
| Ambil catatan ke dalam Editor | Ctrl+L |
| Jendela Berikutnya | Ctrl+F6, Tab atau Shift+Tab |
| Menu Pop-up | Shift+F10 |
| Cetak Kotak Ayat | Ctrl+P |
| Tutorial | F1 |
| Tampilkan Ayat | Ctrl+F1 |
| Tampilkan Catatan | F2 |
| Tampilkan Perpustakaan | F3 |
| Tampilkan Peta dan Bagan | F4 |
| Bookmark | F5 |
| Ambil Desktop | F6 |
| Pencarian Frasa atau Kata | F7 |
| Copy Ayat ke Clipboard | F8 |
| Preferensi | F9 |
| Edit Catatan | F10 |
| Edit Daftar Ayat Pengguna | F11 |
| Cetak | F12 |
Memahami Tool Bar
Perhatikan bahwa setiap tombol pada tool bar memiliki tombol yang berkaitan. Tombol-tombol ini sangat penting, dan kami sangat menyarankan agar Anda belajar tentang program ini dari sini. Tombol-tombol ini tidak hanya menyediakan kemudahan akses pada fungsi-fungsi yang paling sering digunakan, namun juga lebih cepat daripada menggunakan menu.
Berhati-hatilah bahwa semua tombol di Tool Bar dapat dikonfigurasi oleh pengguna. Dengan kata lain, Anda dapat mengubah fungsi dari semua tombol. Karena tombol default menjalankan tugas yang paling umum, kami sangat menyarankan agar Anda membiarkannya saja dulu sampai Anda menyelesaikan Tutorial Singkat ini dan paling tidak menjadi akrab dengan perintah menu. Jika kemudian Anda ingin melakukan percobaan dengan tombol, lihat "Konfigurasi Kunci-kunci Fungsi" dalam menu bantuan.
Menggunakan Program
Karena pentingnya tombol-tombol yang telah disebutkan di atas, bagian berikut ini berkaitan dengan masing-masing tombol dan merupakan garis besar seluruh Tutorial Singkat ini. Untuk mendapat keuntungan penuh dari bagian ini, jalankan program dan ikuti contoh-contohnya. Pertama-tama kami akan mengulas tujuan masing-masing tombol. Kemudian kami akan menyajikan contoh praktis dengan pendekatan langkah-demi-langkah.
Dalam bagian ini terdapat beberapa prosedur dasar, karena itu kami mendorong Anda untuk melakukan langkah-langkah dengan hati-hati. Anda mungkin bahkan ingin melakukannya dua atau tiga kali untuk lebih mengenal dasar-dasar penggunaan program ini.
Preferensi Pilihan (F9)
Versi-versi
Tombol preferensi membuka jendela bertab dengan daftar sehingga Anda dapat mengaktifkan semua versi Alkitab yang tersedia dalam program. Untuk menggunakan tombol ini, ikuti langkah-langkah berikut:
- Klik tombol Preferensi (atau tekan F9) untuk menampilkan kotak bertab. Klik pada tab berlabel "Versi". Perhatikan bahwa beberapa versi telah terpilih dan dalam urutan abjad.
- Pada Kotak "Pilih Subset Versi" klik satu versi atau lebih. Setelah itu, program akan menambahkan semua versi yang Anda pilih ke menu pop-up tombol kanan-mouse, yang akan Anda pelajari sebentar lagi. Untuk menonaktifkan versi, klik sekali lagi.
- Pada Kotak "Versi Default" di bawahnya, klik versi yang Anda ingin jadikan default. Ini adalah versi yang digunakan program ketika Anda membuka jendela Alkitab menggunakan tombol Lihat Ayat Ctrl+F1 (lihat bagian berikutnya untuk rincian penggunaan tombol ini). Bilamana Anda ingin mengubah versi default, cukup buka kotak dialog ini dan pilih versi lain. Demi kepentingan Tutorial Singkat ini, buatlah TB menjadi default.
- Pada bagian tab Alternatif, klik versi yang Anda ingin jadikan versi alternatif default. Ini adalah versi yang akan memiliki tanda cek di sebelahnya ketika Anda melakukan klik kanan pada jendela Alkitab dan menunjuk pada Versi Alternatif di menu pop-up.
Klik kanan pada sembarang jendela Alkitab, pilih Versi Alternatif pada jendela pop-up, dan pilih satu versi dari daftar. Ini akan menampilkan baik versi yang sedang Anda lihat dan versi alternatif dalam jendela. Ulangi prosedur ini untuk mematikan tampilan versi alternatif. - Klik tombol OK (menekan Enter dalam kotak dialog sama dengan meng-klik pada tombol OK). Lanjutkan ke bagian berikutnya untuk belajar bagaimana menggunakan versi-versi Alkitab.
Catatan
Tombol preferensi akan membuka jendela bertab dengan daftar sehingga Anda dapat mengaktifkan semua sumber catatan yang tersedia dalam program. Catatan ayat terkait dengan ayat Alkitab secara individual. Untuk menggunakan tombol ini, ikuti langkah-langkah berikut:
- Klik tombol Pilihan (atau tekan F9) untuk menampilkan jendela bertab "Pilih Item". Klik pada tab berlabel "Catatan"
- Klik satu atau lebih Set Catatan. Program secara tetap menambahkan semua set catatan yang Anda pilih ke menu pop-up tombol mouse-kanan. Untuk menonaktifkan set catatan, cukup klik sekali lagi.
- Dalam kotak Set Catatan Default, klik set catatan yang ingin Anda jadikan default. Ini adalah set catatan yang akan digunakan program bila Anda membuka jendela Alkitab dengan tombol F2 Lihat Catatan (lihat bagian berikutnya untuk rincian penggunaan tombol ini). Bilamana Anda ingin mengubah set catatan default, cukup buka kotak dialog ini dan pilih set lain. set NOTES, yang akan Anda pelajari sebentar lagi, adalah untuk catatan pribadi Anda, yang dapat Anda isi untuk setiap ayat Alkitab.
Bilamana Anda ingin mengubah set catatan default, cukup pilih dalam kotak dialog Atur Set Catatan Default. Set catatan ini akan muncul setiap kali Anda menggunakan tombol Lihat Catatan. - Set BUKU biasanya mengambil informasi yang tidak secara langsung terkait ke ayat atau definisi tertentu. Jika Anda ingin menambah buku Anda sendiri, seperti garis besar khotbah atau pengamatan yang Anda buat tentang suatu ayat Alkitab. Untuk menciptakan set buku Anda sendiri gunakan "Alat-alat" dalam menu dan pilih Alat-alat Modul Pengguna - Definisikan Bahan Pengguna. Setelah jendela terbuka klik tombol bantuan untuk rincian yang lebih dalam.
- Set catatan leksikon berkaitan dengan kata-kata bahasa Yunani dan Ibrani dalam Alkitab. Set yang Anda pilih muncul jika Anda memilih nomor Strong dalam teks Alkitab. Untuk menciptakan set leksikon Anda sendiri gunakan "Alat-alat" dalam menu dan pilih Alat-alat Modul Pengguna - Definisikan Bahan Pengguna. Setelah jendela terbuka klik tombol bantuan untuk rincian yang lebih dalam.
- Klik tombol OK. Lanjutkan ke bagian berikutnya untuk belajar bagaimana menggunakan set catatan.
Tombol Tampilkan Ayat (Ctrl+F1)
Dengan tombol tampilkan Ayat (atau perintah File/Isi, Buka, Ayat) Anda dapat memilih ayat Alkitab yang ingin Anda lihat. Untuk melihat ayat-ayat, ikuti langkah-langkah berikut:
- Klik tombol Lihat Ayat (atau tekan Ctrl+F1) untuk menampilkan kotak dialog Lihat Ayat-ayat.
- Ada dua cara untuk menentukan ayat yang akan dilihat. Cara pertama adalah dengan memasukkan nama kitab, pasal, dan ayat Alkitab yang akan dilihat. Program ini sangat fleksibel dan Anda dapat memasukkan ayat dalam berbagai format. Misalnya, Anda dapat memasukkan yang berikut: Yohanes 3:16; yohanes 3.16; yoh 3:16; atau yoh 3.16. Anda dapat menggunakan huruf besar atau kecil dan sembarang jumlah spasi untuk memisahkan nama kitab dari pasal dan ayat.
Cara lain adalah dengan menggunakan mouse dan panah scroll dalam kotak Kitab, Pasal, dan Ayat untuk memilih referensi yang ingin Anda lihat. - Putuskan apakah Anda ingin membuka jendela baru atau mengubah isi dari jendela Alkitab yang aktif. Jika Anda mengecek kotak "Buka Jendela Baru", program akan membuka jendela ayat baru untuk ayat yang Anda tentukan. Jika Anda tidak mengecek kotak ini, program mengubah tampilan ayat dalam jendela ayat yang sedang terbuka.
- Jika Anda sudah selesai, klik OK untuk melihat ayatnya. Setelah memasukkan satu atau lebih referensi, dengan menekan tanda panah daftar di sebelah kanan kotak Ayat akan menampilkan daftar referensi Alkitab yang terakhir Anda lihat.
- Perhatikan panah atas dan bawah di ujung kanan jendela Ayat. Ini adalah "panah scroll". Klik panah bawah dan perhatikan bahwa tampilan bergerak ke bawah. Ayat aktif adalah ayat yang terdapat di bagian atas jendela. Turun beberapa ayat, kemudian klik panah atas untuk kembali ke atas hingga ayat 16 kembali di bagian atas jendela. ( Anda dapat juga meng-klik ayat dalam jendela untuk membuatnya menjadi ayat aktif.)
Tabel berikut ini merangkum kunci-kunci yang dapat Anda gunakan untuk bergerak di jendela ayat.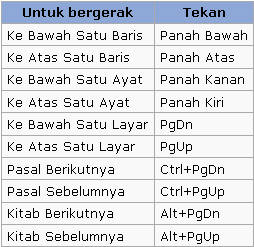
Program mendukung roller wheel pada IntelliMouse. - Tekan R atau klik kanan dan pilih Rotasi Bergantian pada jendela aktif untuk berganti-ganti versi. Kembali ke TB.
- Sekarang klik ganda dengan mouse pada kata "Son." Sebuah jendela akan terbuka dengan entri "Son of God" dalam Kamus Alkitab Easton.
- Tutup jendela kamus dengan menekan Esc atau Ctrl+F4 (atau dengan meng-klik tanda kurang di sudut kiri atas jendela dan meng-klik Close), (Dalam Windows 95/98, klik x di sudut kanan atas jendela.)
- Tunjuk sembarang tempat di jendela ayat dan klik tombol mouse kanan untuk menampilkan menu pop-up. Klik Pilih Versi, pilih versi yang berbeda dari daftar, pastikan pilihan "Buka Jendela Baru" di bagian bawah Jendela pada menu sudah dicek dan klik OK. Anda sekarang akan melihat dua versi Alkitab dalam jendela terpisah.
Bilamana Anda memilih versi Alkitab baru dalam kotak dialog Versi Default, program secara tetap menambahkannya pada daftar versi di menu pop-up. - Tekan Ctrl+F6 (atau Tab atau Shift+Tab) untuk berpindah antar Jendela yang terbuka. Dengan keystroke ini Anda dapat bergerak dengan cepat antarjendela. Kembali ke TB.
- Tampilkan menu pop-up lagi dan klik pilihan Tambahkan ke Daftar Ayat ( atau tekan A). Untuk melihat daftar ayat yang sedang aktif, tekan F11 atau klik tombol " Edit Daftar Ayat Pengguna". Perhatikan bahwa "Yoh 3:16" muncul pada kotak dialog Daftar Ayat. Klik tombol Batal (atau tekan Esc) untuk menutup kotak. (Anda akan belajar lebih dalam tentang fitur ini dalam bagian "Daftar Ayat" di bab ini.)
- Tampilkan menu pop-up lagi dan klik pilihan Lihat Referensi Silang ( atau tekan V). Sebuah jendela akan yang mengambil referensi silang untuk ayat yang aktif akan ditampilkan.
Perhatikan bahwa Anda dapat juga menampilkan menu pop-up untuk jendela referensi silang ini dengan meng-klik kanan di dalam jendela. Dengan ini, Anda dapat melihat catatan, melihat referensi silang dalam versi Alkitab yang lain, menambah ke Daftar Ayat, dan pilihan lain. Anda dapat menggunakan Tombol Delete untuk menghapus ayat-ayat dalam jendela referensi silang. - Tutup jendela Referensi Silang dengan menekan Esc atau Ctrl+F4 (atau meng-klik tanda kurang di sudut kiri atas jendela dan meng-klik Close), (Dalam Windows 95/98, klik x di sudut kanan atas jendela.)
- Tampilkan menu pop-up lagi dan klik pilihan Strong (pilihan ini hanya muncul jika Anda memilih versi AV). Tampilan akan berubah dengan mengambil nomor Strong untuk setiap kata. Nomor-nomor ini adalah nomor yang digunakan oleh James Strong dalam konkordansi/kamus klasiknya. Perhatikan bahwa nomor Strong tidak terdapat dalam semua versi Alkitab. Tekan kunci S untuk mengaktifkan dan menonaktifkan Strong.
- Klik ganda pada nomor untuk "only begotten," <3493>, dan lihat entri ini di jendela YUNANI. Tutup jendela YUNANI. Sekarang klik ganda pada nomor untuk "everlasing" <166>. Scroll ke bawah dan perhatikan kata-kata, "Untuk Sinonim lihat entri 5801" di dasar jendela. Klik ganda pada 5801 untuk menampilkan jendela terpisah yang mengambil definisinya. (Kata "lihat," selalu menunjukkan link ke definisi lain.) Tutup kedua jendela YUNANI. Link-link ini (yang kadang-kadang muncul sebagai teks berwarna hijau) disebut "hypertext". Diciptakan pada tahun 60-an, dengan hypertext pengguna dapat mengikuti "jejak" informasi yang berkaitan dalam dokumen. Klik pada sebuah kata atau frasa akan menampilkan lebih banyak informasi tentang kata atau frasa tersebut, mencari keberadaan lain dari kata atau frasa tersebut, atau membawa Anda ke informasi yang berbeda, walaupun masih berkaitan.
- Klik ganda pada nomor dalam kurung di sebelah kata "loved", (5656). Angka yang muncul dalam kurung adalah "penguraian kata kerja". Klik ganda pada nomor untuk "Tense - Aorist," 5777, untuk membaca tentang tense Yunani ini. Tutup kedua jendela YUNANI, tampilkan kembali menu pop-up, dan pilih Strong lagi untuk mematikan angka Strong (tekan S).
- Tampilkan menu pop-up lagi kemudian klik pilihan Catatan-kaki atau tekan F. Tampilan akan berubah dengan mengambil Catatan-kaki dalam tanda kurung kurawal ({ }). Lihat pada ayat 20 dan perhatikan bahwa "discovered" adalah cara lain untuk menerjemahkan kata Yunani untuk "reproved". Menu pop-up juga mengambil pilihan Varian, yang menyediakan bacaan varian untuk ayat-ayat tertentu. Varian dapat diaktifkan dan dinonaktifkan dengan menekan tombol T.
- Tampilkan kembali menu pop-up, dan pilih Catatan-kaki lagi untuk mematikan Catatan-kaki.
- Dengan kedua jendela ayat masih terbuka, pilih Jendela dari menu, kemudian pilih Susun Vertikal. Pilih Jendela lagi, kemudian pilih Sinkronisasi Jendela Ayat. Sekarang klik panah scroll atas atau bawah di sisi kanan salah satu jendela dan perhatikan bahwa kedua jendela ter-scroll bersama. Balik prosedur untuk mematikan sinkronisasi dan kembali ke jendela bertumpuk. Perhatikan bahwa pengaturan jendela (bertumpuk , dll.) dan Sinkronisasi Jendela Ayat memberi pengaruh sampai dinonaktifkan. Anda harus menemukan preferensi Anda sendiri.
- Dengan kedua jendela Ayat masih terbuka, keluar dari program dan jalankan kembali. Perhatikan bahwa program menyimpan desktop Anda.
Tombol Tampilkan Catatan (F2)
Dengan tombol Tampilkan Catatan (atau perintah File > Buka Bahan/Alkitab > Catatan Ayat) Anda dapat memilih dan melihat catatan untuk referensi Alkitab tertentu. Untuk melihat catatan, ikuti langkah-langkah berikut:
- Klik tombol "Tampilkan Catatan" (atau tekan F2) untuk menampilkan kotak dialog "Tampilkan Catatan Ayat".
- Masukkan nama kitab, pasal, dan ayat Alkitab (seperti Yohanes 3:16), atau gunakan mouse dan panah scroll untuk memilih Kitab, Pasal, dan Ayat, cari catatan yang ingin Anda lihat.
- Tentukan apakah Anda ingin membuka jendela baru atau mengubah isi jendela Alkitab yang sedang aktif. Jika Anda mengecek kotak "Buka Jendela Baru", program akan membuka jendela ayat baru untuk ayat yang Anda tetapkan. Jika Anda tidak mengecek kotak tersebut, program akan mengubah tampilan ayat dalam jendela ayat yang aktif.
- Bila Anda sudah siap, klik OK untuk melihat catatan. Tutup jendela Catatan dan lanjutkan ke Langkah 5 untuk melihat cara yang lebih cepat untuk melihat catatan.
Setelah memasukkan satu catatan atau lebih untuk dilihat, klik panah daftar di sebelah kanan kotak Catatan Ayat untuk menampilkan daftar ayat yang terakhir catatannya Anda lihat. - Klik ganda pada nomor ayat (dalam hal ini 16) untuk melihat catatan dari ayat ini secara otomatis dari set default.
- Tekan R atau klik kanan dan pilih Rotasi Bergantian dalam jendela aktif untuk melihat semua catatan bergantian.
- Tunjuk sembarang tempat dalam jendela catatan dan klik tombol kanan mouse untuk menampilkan menu pop-up. Klik Pilih Catatan, kemudian pilih set catatan dari daftar. Anda akan berpindah ke catatan ayat yang baru.
Bilamana Anda memilih sumber catatan baru dalam kotak dialog Atur Set Catatan Default, program secara tetap akan menambahkannya ke dalam daftar catatan di menu pop-up. - Tampilkan menu pop-up lagi dan pilih "Item Berikutnya" (atau tekan kunci Panah Kanan). Anda akan berpindah ke catatan dari ayat berikutnya. Ulangi langkah ini dan pilih "Item Sebelumnya" (atau tekan kunci Panah Kiri) untuk kembali.
- Tampilkan menu pop-up sekali lagi dan pilih "Catatan Pengguna". Klik kanan di jendela NOTES yang terbuka dan pilih Edit Catatan (atau tekan E). Ketik catatan untuk ayat ini dalam jendela Edit yang muncul, kemudian tutup kedua jendela, klik Ya untuk menyimpan catatan. Catatan ini akan tersedia setiap saat Anda ingin melihatnya.
- Perhatikan bahwa nomor ayat sekarang berwarna. Klik ganda pada nomor ayat untuk membuka catatan pengguna yang terkait secara otomatis. Anda sekarang dapat mengedit catatan ini dengan cara yang sama seperti waktu Anda membuatnya.
- Tutup semua jendela catatan.
Catatan bersifat umum untuk semua terjemahan, namun terikat dengan ayat. Dengan kata lain, catatan yang terkait pada satu ayat di satu versi Alkitab akan muncul di berbagai versi Alkitab apapun yang ditampilkan. Lihat bantuan, "Menggunakan Editor Program", untuk mengetahui rincian pembuatan catatan pribadi. Anda akan belajar tentang pilihan lain pada menu pop-up. Lihat "Menggunakan Menu Pop-up" (Shift+F10) untuk informasi lebih lanjut.
Perhatikan bahwa jika set catatan Anda terletak dalam CD-ROM (yaitu, Anda tidak meng-installnya ke dalam hard disk), Anda tidak akan dapat menyimpan editan Anda menjadi catatan. Lihat "Alat-alat", Copy Item CD ke Hard Disk untuk informasi mengenai menyalin set catatan ke hard disk Anda.
Tombol Pencarian Frasa (F7)
Tombol Pencarian Frasa (atau perintah Edit > Cari > Cari Kata atau Frasa) membuka kotak dialog Pencarian Frasa. Dengan alat ini Anda dapat mencari, baik kata-kata atau frasa maupun nomor Strong di seluruh versi Alkitab. Pencarian akan menciptakan jendela yang mengambil semua ayat yang sesuai dengan kata atau frasa yang ditentukan. Untuk melihat sendiri cara kerja alat ini, ikuti langkah-langkah berikut:
- Jalankan program jika belum dijalankan. Jadikan AV sebagai versi default, jika belum. Klik tombol "Cari" atau tekan F7 untuk menampilkan kotak dialog "Pencarian Frasa".
- Tentukan sumber mana yang ingin Anda cari dan pilihlah dalam kotak Pilih Item untuk Pencarian. Dengan pilihan ini Anda dapat mencari sembarang sumber program tanpa harus terlebih dahulu membuka jendela yang mengambil sumber tersebut. Untuk tujuan kita, pastikan bahwa yang terpilih adalah terjemahan AV.
- Andaikan Anda ingin melakukan pencarian atas kata yang mungkin adalah kata terbesar di seluruh Alkitab: "grace", ketik kata grace dalam kotak Teks Pencarian, kemudian klik OK. Program melakukan pencarian pada versi Alkitab default dan menampilkan jendela yang mengambil hasilnya. Perhatikan bahwa kata "grace" diwarnai dan palang judul jendela ini berbunyi "1/163", yang berarti bahwa Kej. 6:8 adalah ayat pertama dari 163 ayat yang mengambil kata "grace". Jika Anda membiarkan kotak "Buka Jendela Baru" dicek, program akan membuka jendela baru untuk hasil pencarian. Jika Anda menghapus tanda cek, program akan mengubah tampilan jendela hasil pencarian yang aktif.
Anda dapat menggunakan tombol Delete untuk menghapus ayat di jendela pencarian. - Mari kita melakukan pencarian lain dengan sedikit trik. Arahkan mouse pada kata "mata" di Kej 6:8, tekan dan tahan tombol mouse kiri, tarik mouse melintasi kata-kata "mata TUHAN", dan lepaskan tombol mouse. Sekarang klik tombol Cari dan perhatikan bahwa frasa ini muncul dalam kotak Teks Pencarian. Klik OK dan perhatikan bahwa frasa ini muncul dalam 8 ayat. (Perhatikan juga bahwa jendela lain terbuka untuk pencarian yang baru.)
- Sekarang mari kita persempit pencarian pada ayat-ayat yang mengambil kata "grace" DAN "peace". Klik tombol Cari, kemudian klik panah daftar di ujung kanan kotak dialog pencarian untuk menampilkan daftar pencarian terakhir. Klik "grace" untuk menyisipkannya ke dalam kotak. Sekarang klik di sebelah kanan kata tersebut, tekan spasi sekali, ketik & peace, kemudian klik OK.
Dengan jenis pencarian ini Anda dapat mencari lebih dari satu kata atau frasa pada saat yang sama. Dalam "istilah komputer," jenis pencarian ini disebut "ekspresi Boolean" atau "ekspresi logika". Program basis data menggunakan tipe ekspresi ini untuk pencarian kompleks seperti: "tampilkan daftar semua pria yang sudah menikah, DAN yang bisa memasak, ATAU suka mencuci piring". Untuk rincian dan contoh yang lebih banyak, acuan ada di "Menggunakan Menu Pencarian". Program menyimpan daftar pencarian terakhir ini bahkan jika Anda keluar dari program. - Mari kita lebih mempersempit lagi pencarian hanya di dalam Perjanjian Baru saja. Untuk melakukan hal ini, klik tombol Pencarian lagi dan perhatikan kotak "Batasan Pencarian". Ketikkan batasan pencarian, seperti mat-why atau pb untuk Perjanjian Baru, atau klik tombol tanda cek ganda untuk membuka kotak dialog "Atur Batasan Awal dan Akhir". Dari sini Anda dapat meng-klik salah satu dari batasan yang sudah didefinisikan (Seluruh Alkitab, Perjanjian Lama, atau Perjanjian Baru), atau Anda dapat meng-klik batasan khusus dalam kotak "Batasan Awal" dan "Batasan Akhir".
- Sekarang lakukan pencarian menggunakan grace | peace, yang berarti "grace ATAU peace". Hasilnya adalah ayat-ayat dalam Perjanjian Baru yang mengambil baik kata "grace" maupun kata "peace."
Batasan Pencarian Sekarang akan otomatis diatur ulang menjadi Kej 1:1 - Wah 22:21 setelah Anda melakukan pencarian. - Anda juga dapat mencari keberadaan nomor Strong menggunakan fitur Pencarian. Fitur ini bekerja dalam AV dan IGNT (Interlinear Greek NT). Tampilkan kotak Pencarian dan ketikkan nomor 5485, nomor untuk kata Yunani charis, "grace, anugerah". Jika Anda ingin mencari kata Ibrani, cukup tambahkan 0 sebelum nomornya, seperti 02580, nomor untuk kata Ibrani chen, "grace, anugerah".
- Untuk menutup semua jendela yang tampak di layar dengan cepat, pilih perintah Jendela, Tutup semua Jendela dari menu.
Tombol Daftar Ayat (F11)
Tombol Daftar Ayat menampilkan kotak dialog "Daftar Ayat", sehingga Anda dapat mengelola daftar ayat yang ditemukan dalam penelaahan Alkitab Anda. Anda dapat menambah atau menghapus ayat dari daftar, menyisipkan ayat di antara masukan yang sudah ada, dan melakukan beberapa tindakan lain. Untuk menggunakan fitur praktis ini, ikuti langkah-langkah berikut.
- Dengan tombol "Lihat Ayat", buka jendela Ayat berisi Efesus 1:6 (ketik Efe 1:6 atau dengan kotak Kitab, Pasal, Ayat).
- Tekan A, tunjuk sembarang tempat dalam jendela, klik tombol kanan mouse untuk menampilkan menu pop-up, kemudian klik pilihan Tambah ke Daftar Ayat.
- Klik tombol Daftar Ayat (atau tekan F11) untuk menampilkan kotak dialog Daftar Ayat, kemudian klik masukan Ef 1:6.
- Klik tombol OK untuk menutup kotak. Jika Anda keluar dari program, daftar ayat akan disimpan bersama dengan desktop yang aktif.
- Tampilkan menu pop-up lagi dalam jendela ayat, kemudian klik pilihan Lihat Referensi Silang (atau tekan V). Akan ditampilkan daftar referensi silang dengan Ef 1:7 di bagian atas jendela. Tampilkan menu pop-up dalam jendela ini dan klik pilihan Tambahkan ke Daftar Ayat (atau tekan A).
- Scroll ke bawah pada jendela Ayat hingga Efe 1:12 ada di bagian atas jendela dan tambahkan ayat ini ke dalam Daftar Ayat. Lakukan hal yang sama untuk yang berikut (dengan urutan): Rom 9:23, Fili 1:11, Efe 2:7, dan Rom 5:17 (yang terdapat di ujung bawah jendela).
- Klik tombol Daftar Ayat (atau tekan F11) untuk menampilkan kotak dialog Daftar Ayat dan perhatikan daftar ayat-ayat yang muncul.
- Klik masukan Yoh 3:16, kemudian klik tombol Hapus, karena kita tidak memerlukan ayat ini untuk penelaahan kita. Klik tombol Batal, kemudian klik tombol Daftar Ayat lagi. Perhatikan bahwa Yoh 3:16 muncul lagi dalam daftar. Maka, klik pada tombol Batal akan membatalkan semua perubahan yang dibuat di dalam kotak dialog. Hapus Yoh 3:16 lagi, klik tombol OK lagi, dan tampilkan kotak dialog Daftar Ayat sekali lagi. Perhatikan bahwa Yoh 3:16 tidak lagi muncul dalam daftar.
- Perhatikan urutan ayat-ayat dalam daftar. Ayat-ayat tersebut tidak diurutkan berdasar kitab, pasal, dan ayat. Klik tombol Urut untuk mengurutkan daftar dan amati urutannya. (Program menghapus entri yang kembar/sama.)
- Klik masukan Rom 5:17, klik tombol Ubah, dan perhatikan bahwa Rom 5:17 muncul dalam kotak Masukan Ayat di sudut kiri bawah. tekan kunci panah kanan sekali, tekan tombol backspace untuk menghapus angka 7. Sekarang ketik angka 6, klik tombol Tambahkan, kemudian klik tombol Urut.
Anda juga dapat menambahkan ayat ke dalam daftar secara manual setiap saat. Cukup ketikkan referensi dalam kotak Masukan Ayat, kemudian klik tombol Tambahkan. - Klik tombol OK, kemudian tutup jendela Referensi Silang
Lihat Pustaka (F3)
Tombol Lihat Pustaka (atau perintah Pustaka, Indeks Pustaka) memberi Anda akses ke dalam banyak sekali sumber Alkitab dalam program, yang sebagian langka dan tidak tersedia dalam produk komputer lainnya. Untuk memperkenalkan Anda pada sedikit dari buku-buku yang luar biasa ini, serta menunjukkan penggunaannya, ikuti langkah-langkah berikut:
- Klik tombol Tampilkan Indeks Pustaka. Akan ditampilkan indeks pustaka dalam bentuk daftar pohon direktori. Klik + untuk membuka item di bawahnya. Klik - untuk menutup. Klik ganda pada judul untuk membuka indeks buku.
- Klik pada Sistem-sistem buku dalam daftar pohon untuk membuka indeks.
Sistem-sistem Buku
...Pedoman Pokok-Pokok Isi Alkitab
...Referensi Buku Berantai Thompson - Klik ganda sembarang tempat tersebut Akan terbuka sebuah jendela terpisah yang mengambil teks ayat-ayat dalam terjemahan Alkitab default. Tutup jendela ayat.
- Tekan kunci Esc untuk kembali ke layar sebelumnya.
Perhatikan untuk "mundur" dari sebuah buku dengan fitur di atas jika Anda berniat untuk melanjutkan menggunakan buku ini atau memilih yang lain dari Index. Jika Anda hanya menutup jendela, Anda terpaksa harus memulai lagi dengan tombol Lihat Perpustakaan. - Klik ganda pada item "Kamus-Kamus" untuk menampilkan Kamus dalam Indeks Indonesia. Ketik "Kristus", dan klik Cari. Perhatikan referensi ayat dan link ke Kristus 20942 berwarna hijau. Gunakan kunci Esc untuk kembali ke indeks.
Ingat, klik ganda pada sebuah kata dalam jendela Alkitab otomatis mencari kata ini dalam Kamus Alkitab Indonesia.
Tombol Copy Ayat ke Clipboard (F8)
Dengan fungsi ini Anda dapat menyalin ayat-ayat dengan cepat dan langsung ke Clipboard Windows tanpa benar-benar menampilkan ayat dalam jendela di layar. Untuk menggunakan fitur yang sangat praktis ini, ikuti langkah-langkah berikut:
- Klik tombol Copy Ayat ke Clipboard atau tekan F8. Akan ditampilkan kotak dialog Copy Ayat ke Clipboard.
- Jika Anda ingin menyalin ayat-ayat dari versi yang berbeda dengan versi default, Klik versi yang Anda inginkan dari daftar pilih versi.
- Jika Anda memilih Copy ke Clipboard (Terformat) semua ayat akan di-copy dalam Rich Text Format, format file generik yang dikembangkan oleh Microsoft yang menyimpan informasi font, huruf miring, huruf tebal, warna, batas, dan lebar spasi. Jika Anda lebih suka menyalin ayat dalam plain text (disebut ASCII, American Standard Code for Information Interchange), hilangkan tanda cek.
- Perhatikan juga pilihan Copy Ayat Pemakai ke Clipboard. Jika Anda ingin menyalin daftar ayat Anda, cek pilihan ini.
- Akhirnya, perhatikan pilihan Termasuk Teks Versi Alternatif. Jika Anda sedang menampilkan versi alternatif dalam jendela Alkitab, Anda dapat mengecek pilihan ini untuk sekaligus menyalin ayat-ayat dari versi alternatif.
- Ketik ef 1:1-6, kemudian klik OK. Program akan menyalin ayat-ayat secara langsung ke Clipboard Windows. (Anda dapat juga memasukkan string, seperti: yohanes 1.1-3; mal 3:6-7; kis 2:5,29 rom 1:3.)
- Perhatikan bahwa kotak dialog tetap terbuka, sehingga Anda dapat menyalin sebanyak mungkin ayat yang Anda perlukan. Bila Anda sudah selesai menyalin ayat-ayat, klik tombol Keluar untuk menutup kotak dialog.
- Sekarang Anda dapat berpindah ke pengolah kata Anda dan menggunakan fitur paste untuk meletakkan ayat-ayat tersebut ke dalam dokumen Anda.
Menyalin ayat ke Clipboard dengan metode di atas membersihkan isi Clipboard. Dengan kata lain, metode ini tidak akan mengakumulasi ayat-ayat dalam Clipboard. Namun Anda dapat memasukkan string, seperti, yoh 1:1-6 mar 4.5 kis 5.7 mal 3.16, misalnya. Sebaliknya, perintah Tambah ke Clipboard di menu pop-up mengakumulasi ayat-ayat dalam Clipboard. (Lihat bagian "Men-transfer Data ke Aplikasi Lain" nanti di bab ini untuk rinciannya.)
Mencetak Isi Jendela
Dengan program ini, Anda dapat mencetak informasi apa saja yang dapat diakses dalam sumber mana saja. Bagian ini menunjukkan betapa mudahnya mencetak informasi dalam jendela-jendela yang berbeda. Untuk demonstrasi cepat tentang mencetak isi berbagai jendela, ikuti langkah-langkah berikut:
Sebelum melanjutkan, pastikan bahwa printer Anda telah didefinisikan dengan baik oleh Microsoft Windows.
- Untuk langsung mencetak isi sebuah jendela, buka jendela ayat, klik kanan di dalam jendela untuk menampilkan menu pop-up, kemudian klik pilihan Cetak Jendela.
- Pilih File/Isi, Cetak/Print, dari menu untuk menampilkan kotak dialog Cetak Pasal.
- Klik dalam kotak Batasan Ayat yang Dicetak dan ketik ayat yang ingin Anda cetak, seperti: Yoh 3:16, Maz 90, Rom 1, atau Efe 1:1-6. Klik tombol OK untuk mencetak.
- Tampilkan catatan ayat dan ulangi Langkah 1. Pilih perintah File/Isi, Cetak/Print, dan ulangi Langkah 3 untuk mencetak serangkaian catatan. Anda dapat mengulangi prosedur yang sama untuk mencetak jendela referensi silang, jendela leksikon, jendela peta, dan seterusnya. Anda juga dapat memilih perintah File/Isi, Cetak/Print yang tepat.
Men-transfer Data ke Aplikasi Lain
Anda mungkin masih ingat, dengan tombol Ayat ke Clipboard (F8) Anda dapat menyalin ayat-ayat dengan cepat dan langsung ke Clipboard Windows. Ada cara lain untuk melakukan hal ini dalam program, namun lebih jauh satu langkah. Sebagai contoh, ikuti langkah-langkah berikut:
- Jalankan program, jika belum dijalankan, dan jalankan juga pengolah kata Windows Anda.
Jika Anda tidak memiliki pengolah kata Windows seperti Microsoft Word for Windows, Anda dapat menggunakan WordPad (di Windows 95/98). - Buka jendela ayat di Kejadian 1 dan tandai ayat tunggal dengan menunjuk pada awalnya, tahan tombol mouse kiri, gerakkan melintasi ayat, kemudian lepaskan tombol.
- Klik kanan pada teks yang ditandai dan pilih Copy ke Clipboard dari menu pop-up (atau tekan Ctrl+C).
- Tekan kombinasi kunci Windows standar Alt+Tab untuk berpindah ke pengolah kata Anda, letakkan titik penyisipan ke tempat di mana Anda ingin menyisipkan data, kemudian pilih Edit, Paste dari menu program (atau tekan Ctrl+V).
Ini adalah fitur Windows, tapi program sebenarnya meningkatkan Clipboard Windows. Dengan program ini Anda dapat "menambah" data ke clipboard, yaitu, menambahkan beberapa potongan data dari tempat yang berbeda ke clipboard dan mem-paste-nya sekaligus. - Tekan Alt+Tab untuk kembali ke program, tandai ayat lain, kemudian pilih Tambahkan ke Clipboard dari menu pop-up. Sekarang pindah ke pengolah kata Anda lagi dan paste data tersebut. Program akan mem-paste data sebelumnya dan data yang ditambahkan.
- Pindah lagi ke program (Alt+Tab) dan pilih Copy Jendela ke Clipboard dari menu pop-up. Pindah ke pengolah kata Anda, paste data, kemudian pindah kembali.
Prosedur ini secara dramatis menunjukkan betapa mudahnya menggunakan data dari program dengan aplikasi lain. Tidak ragu lagi, Anda akan sangat sering menggunakan kemampuan berbagi data ini.
Mendapat Bantuan
Program ini memiliki sistem Bantuan yang lengkap yang menyediakan bantuan langsung untuk masalah apa saja. Untuk melihat beberapa contoh, ikuti langkah-langkah berikut:
- Buka jendela ayat dan tekan F1, atau klik kanan di dalam jendela, dan pilih Bantuan dari menu pop-up. Bantuan untuk jendela ini akan tampil. Hal yang sama juga berlaku untuk Bantuan bagi Jendela Catatan, Buku, atau Definisi. Tutup jendela Bantuan.
- Buka sembarang kotak dialog, seperti kotak dialog Cetak, misalnya, dan klik tombol Bantuan. Akan muncul jendela Bantuan untuk kotak dialog tersebut. Tutup jendela Bantuan.
- Pilih Bantuan, Daftar Isi dari menu utama untuk menampilkan Daftar Isi sistem Bantuan. Anda dapat juga meng-klik Indeks dalam jendela bantuan ini dan mengetik subyek yang ingin Anda dapatkan bantuannya, misalnya seperti referensi silang.
Menambah Buku ke dalam Perpustakaan
Perintah Bantuan, Info Pemesanan menampilkan informasi tentang beberapa buku penting, termasuk: distributor international program ini, registrasi dan dukungan, menyalin program, dan alamat Internet untuk mendapatkan bahan dan informasi produk terakhir.
Semua CD yang dibuat setelah 1998 dapat memiliki versi terkunci yang diaktifkan melalui panggilan telepon.
Disadur dari http://www.sabda.net/tutorial_cd_sabda
Tutorial Mahir
Definisikan Topik atau Buku
Buka program SABDA. Pada menu klik Alat-alat > Alat-alat Modul User > Tetapkan Modul User.
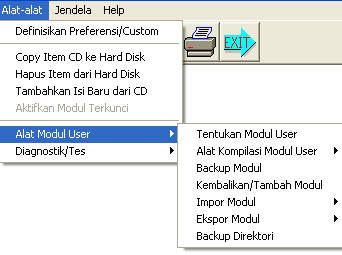
Memasukkan Informasi
Jika anda menggunakan contoh material yang kami sediakan, masukkan informasi seperti yang terlihat dibawah ini. Jika materi tersebut besar, anda mungkin akan memilih "buku" daripada "topik" pada bagian "jenis".
Perhatikan bahwa nama yang digunakan didahului oleh underscore(garis bawah). Ini digunakan karena ketika anda melakukan kompilasi, akan ada dua modul yang dibuat - Yang satu akan dinamakan "_PRODSON" yang tidak dikompilasi dan modul yang lain akan dinamakan "PRODSON" yaitu modul yang dikompilasi. Kedua modul ini akan disimpan.
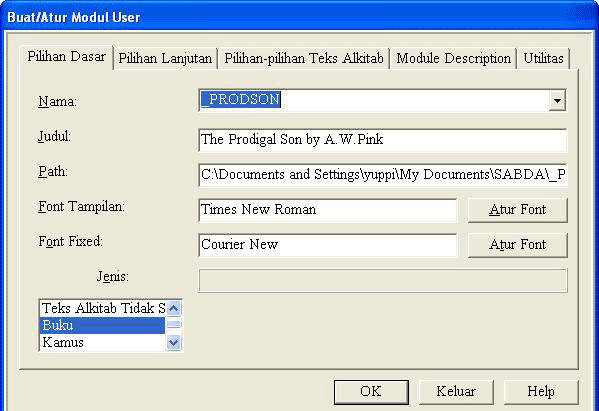
Setting Lanjutan
Klik pada tab "Pilihan Lanjutan". Pilih Alkitab AV. Jangan mengubah yang lain - biarkan index pada nol, radiks 50 and Charset Font default.
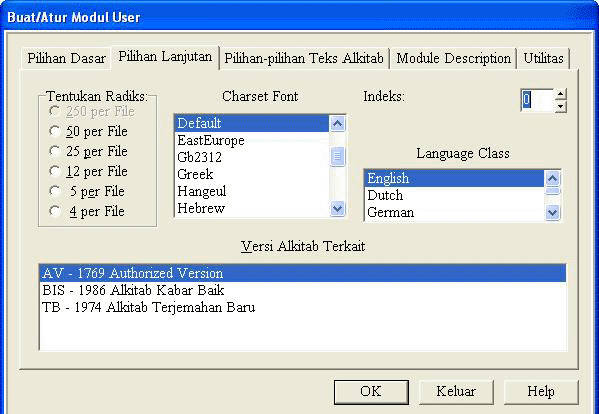
Deskripsi Modul
Klik pada tab "Module Description". Masukkan deskripsi modul tersebut. Pada bagian kategori, pilih kategori yang diinginkan, dalam contoh ini pilih kategori topik. Klik OK untuk membuat modul dan menutup.
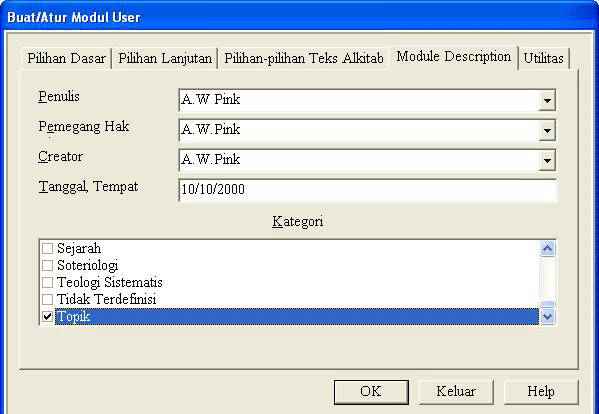
Sisipkan Penanda Topik
Buka Notepad pada Windows and carilah file "topic.txt" yang seharusnya sudah dicopi kedalam direktori anda. Pada awal teks, tempatkan penanda topik $$$ 1 seperti yang terlihat di gambar. Pastikan untuk memberi spasi diantara tanda dollar dan angka.
- Petunjuk
Jika bekerja dengan sebuah topik yang besar, masukkan sebuah penanda dan angka untuk bagian topik yang pertama saja. Anda tidak perlu menambahkan angka pada bagian yang lain, hanya tambahkan penanda $$$. Program ini akan secara otomatis menambahkan angka ketika anda melakukan import. Pastikan untuk tidak menandai "Periksa Urutan"
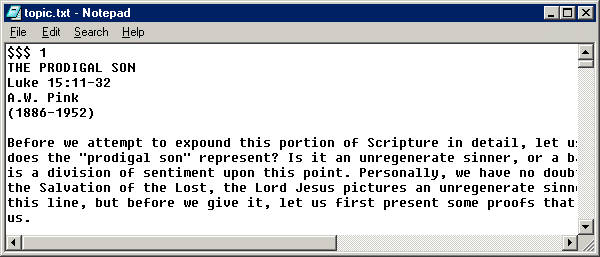
Masukkan penanda kedua seperti yang ditampilkan di bawah ini.
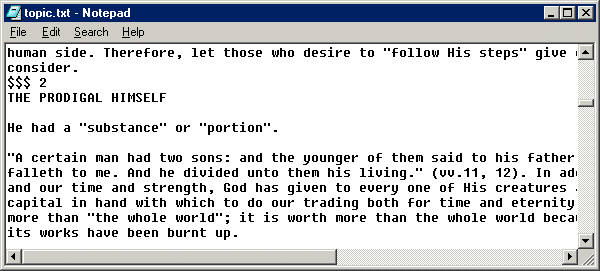
Dan penanda ketiga ...
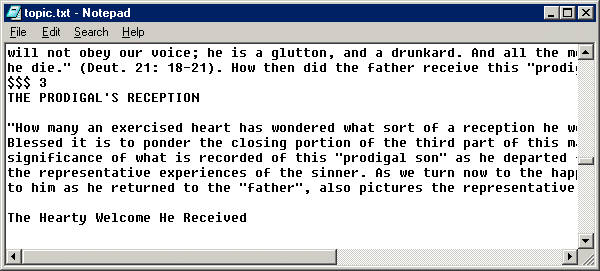
Simpan dan Ubah Nama
Klik "File > Save As"..
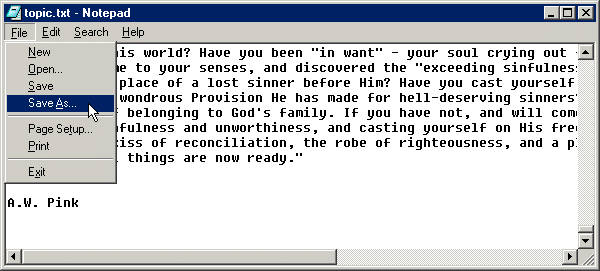
Dialog box seperti yang ditampilkan dibawah ini akan terbuka. Ubah nama file menjadi
_PRODSON.EXP
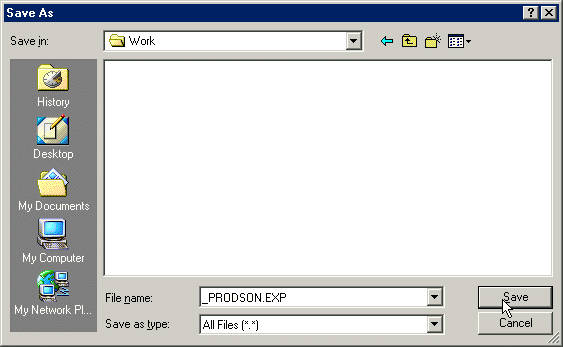
*PENTING*
Dalam "Save as type:" anda HARUS mengubahnya menjadi All Files (*.*) dengan klik pada drop down box dan pilih di dalamnya. Jika anda tidak melakukan ini nama file akan memiliki dua extensi dan program SABDA tidak akan menemukannya.
Notepad akan menampilkan nama file yang baru pada bagian kiri atas. Sekarang kita sudah selesai, jadi tutup Notepad dan buka program SABDA.
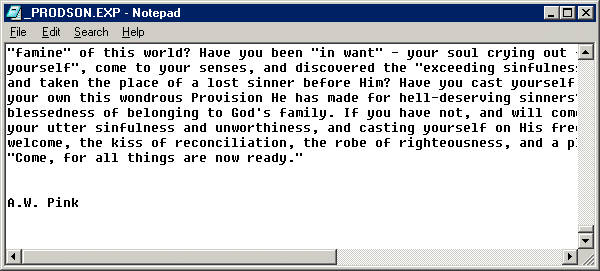
Import File Text
Buka program SABDA dan klik "Alat-alat > Alat Modul User > Impor Modul > Catatan/Topik/Buku/Leksikon".
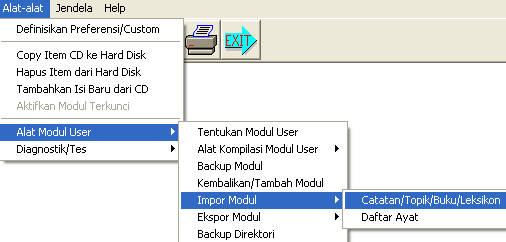
Dalam bagian "Ke Modul:" klik "_PRODSON - The Prodigal Son by A.W. Pink".
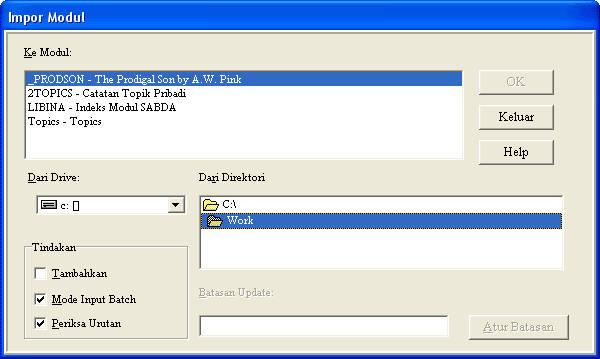
Temukan file exp dengan memilih drive dan directori yang ditampilklan diatas. Pilih "Mode Input Batch" dan "Periksa Urutan". Tombol OK sekarang sudah bisa digunakan. Klik OK untuk mengimpor teks tersebut.
Catatan: Jika tombol OK tetap tidak dapat digunakan (abu-abu) berarti mungkin anda tidak memilih lokasi file exp yang tepat atau file tersebut tidak dinamakan dengan benar. Buka program file manager anda dan cek lokasinya dan penamaan yang benar.
Membuat Index Topik
Buka topik melalui "File/Baca > Buka/Baca > Buku/Topik". Window yang ditampilkan dibawah ini akan terbuka. Klik OK.
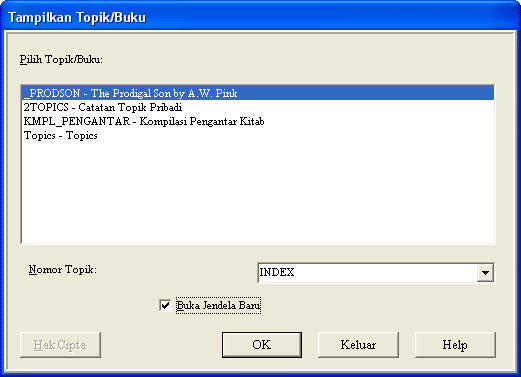
Sebuah halaman kosong akan terbuka. Klik kanan dimanapun pada halaman yang kosong tersebut untuk membuka menu popup yang ditampilkan dibawah ini dan pilih "Edit Catatan" pada menu. Ini akan membuka editor. Petunjuk: Menekan "e" juga akan membuka editor.
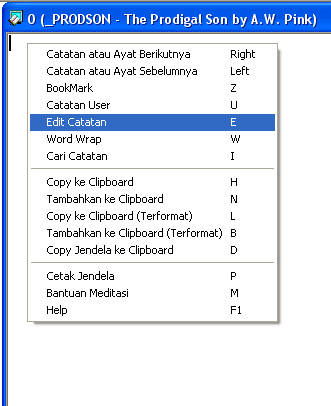
Masukkan teks berikut ini (anda dapat copi dan paste jika anda tidak ingin mengetikkannya).
$Index "1" Who does the "prodigal son" represent? "2" The Prodigal Himself "3" The Prodigal's Reception
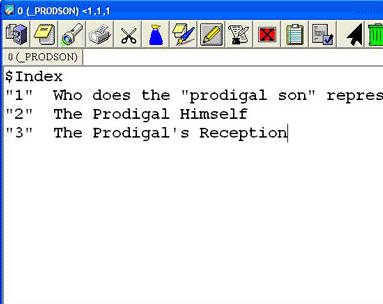
Setelah memasukkan teks, klik kanan lagi dan pilih "Simpan/Keluar" dari menu popup.
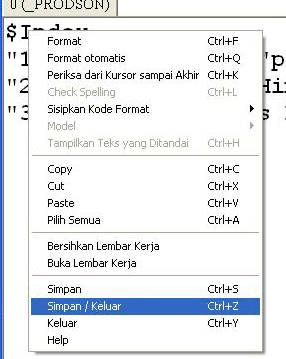
Bekerja dengan Menggunakan Editor
Buka topik melalui "File/Baca > Buka/Baca > Buku/Topik". Klik dua kali pada baris pertama di dalam index
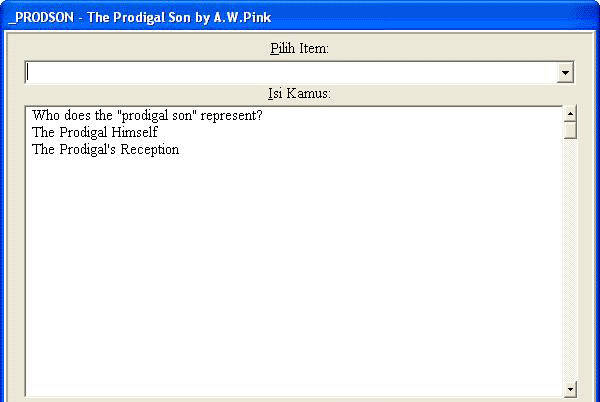
Topik yang pertama akan terbuka. Klik kanan pada mouse untuk membuka menu popup yang ditampilkan dibawah ini. Pilih "Edit Catatan" pada menu untuk membuka editor tersebut. Petunjuk: Menekan "e" juga akan membuka editor.
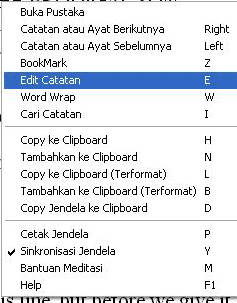
Klik kanan pada baris pertama dan pilih "Format Otomatis" pada menu popup. Fasilitas ini secara otomatis akan membuat baris tersusun dengan rapi, memformat perikop alkitab yang ada dan untuk cek error.
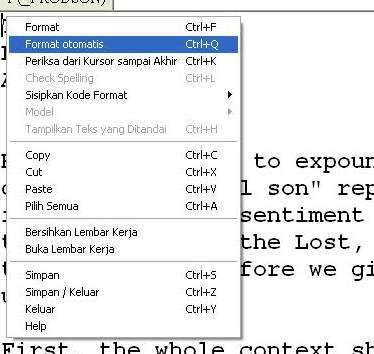
Anda akan mendapat pesan error yang ditampilkan dibawah ini jika anda menggunakan materi yang kami berikan. Pesan ini berarti ada sebuah double quote (tanda petik dua) yang hilang. Lihat pada paragraph kedua pada baris - are told, 'Then drew near.- digunakan tanda single quote (tanda petik satu). Ubah itu menjadi - are told, "Then drew near - tanda petik dua.
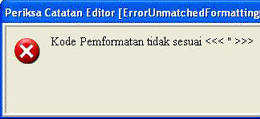
Topic 1
- "sheep" belong - they belong change to "sheep" belong--they belong
- God - the entrances change to God--the entrances
Topic 2
- living." (vv.11, 12) change to living." (vv. 11, 12) note space added between vv.11.
- it - they change to it--they
- feeling,exercised change to feeling, exercised space added between words.
Topic 3
- grace,"But now, change to grace," But now, space added after quote before the word But.
Ada kesalahan-kesalahan yang lain di dalam teks yang juga harus diperbaiki. Kami mendapat cara yang terbaik adalah dengan menggunakan hotkeys pada urutan berikut ini setelah memperbaiki -
- Tekan CTRL+Home untuk memindahkan kursor ke paling atas.
- Tekan CTRL+K untuk melakukan cek pada error-error yang lain.
Jika kursor berhenti pada dasar layar dengan tidak ada pesan error yang ditampilkan, berarti teks tersebut sudah bersih. - Anda mungkin ingin untuk menekan CTRL+Home dan kemudian melakukan CTRL+Q yang terakhir untuk memformat ulang perubahan-perubahan yang mungkin sudah dibuat ketika koreksi dilakukan.
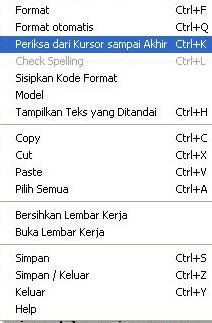
Ketika selesai dengan koreksi, klik kanan lagi untuk membuka meu popup dan pilih "Simpan/Keluar" atau gunakan kombinasi hotket CTRL+Z.
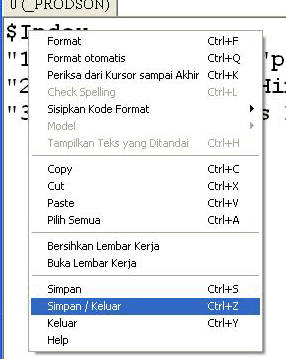
Tekan tanda panah untuk pindah kepada topik yang berikutnya dan membuka editor untuk membuat koreksi. Setelah semua error telah diperbaiki, lanjutkan kepada langkah berikutnya yaitu untuk kompilasi materi.
Kompilasi Materi Anda
Dalam langkah selanjutnya yang merupakan langkah terakhir, kita akan mengkompilasi materi ini. Dengan melakukan ini, anda akan dapat melakukan pencarian dengan menggunakan program pencarian kata/frase. Dalam bentuk sudah terkompilasi, materi tersebut tidak dapat diubah, yang kami rasa adalah fasilitas yang anda inginkan.
Buka program dan pada menu, klik "Alat-Alat > Alat Modul User > Alat Kompilasi Modul User > Kompilasi Modul" seperti yang ditampilkan dibawah ini.
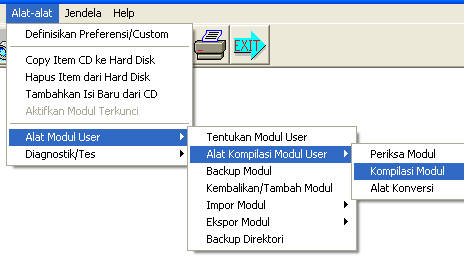
Pilih modul _PRODSON pada "Nama Modul" dan matikan semua option kecuali "Periksa Baris Kosong Berlebih". Klik OK untuk memulai proses kompilasi.
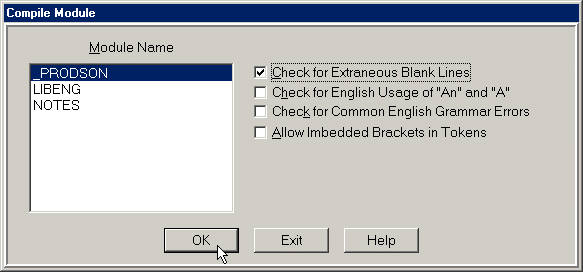
Ketika proses sudah selesai, sebuah window akan terbuka, memberikan anda sebuah laporan seperti yang terlihat dibawah ini. Ini berarti modul tersebut telah berhasil dikompilasi.
SELAMAT!
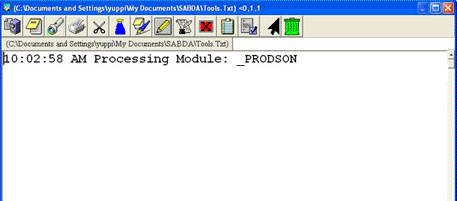
Tekan F9 untuk membuka window pilihan yang diinginkan dan lihat pada tab Topik/Buku. Kedua modul seharusnya sudah ada pada list -
_PRODSON adalah copi yang tidak terkompilasi.
PRODSON adalah copi yang terkompilasi.
Disadur dari http://www.sabda.net/advance_tutorial